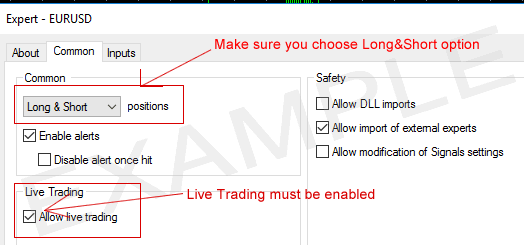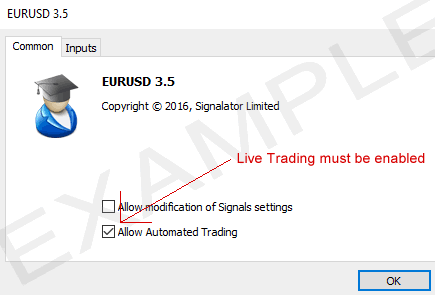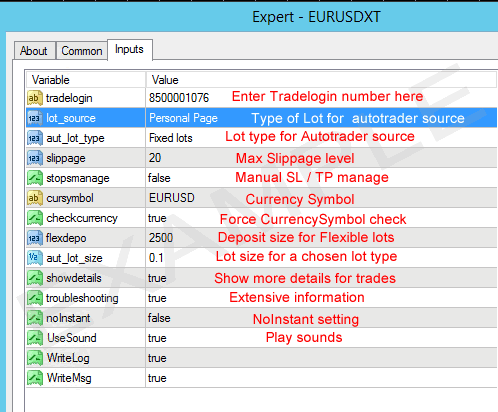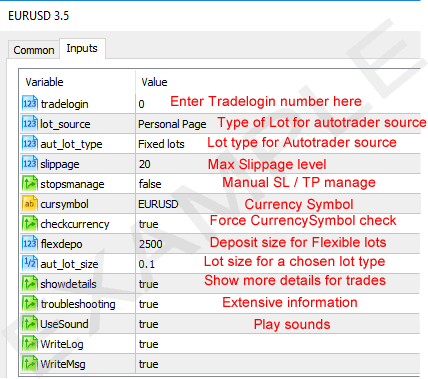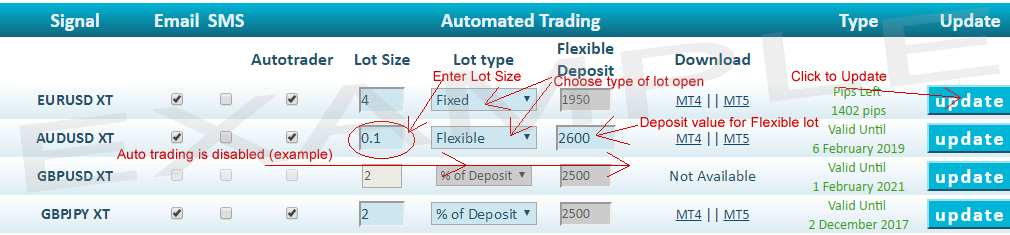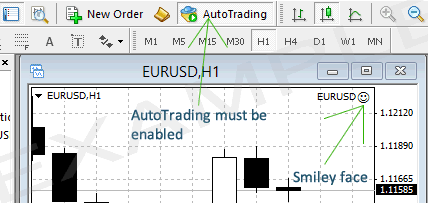|
|
Manuale di Installazione per il Trading AutomatizzatoUtilizzate questo manuale per installare il Signalator Autotraders (software per l’automazione delle transazioni) in qualche minuto. Prima che pocediate, si prega di assicurarvi di avere un conto attivo con metatrader (MT4/5) installato. Se non avete questo tipo di conto o non avete la piattaforma metatrader installata, siete pregati di provvedere prima di procedere con l’installazione di Signalator Autotraders. Il vostro PC o VPS dove installerete l’Autotrader dovrà rimanere on-line da Lunedi 1:00 a Venerdì 21:00 ora GMT. Altrimenti le transazioni non verranno eseguite. Se non poteste avere il vostro PC accesso sempre, considerate la possibilità di usare il VPS di Signalator (fornito gratuitamente con la sottoscrizione o per una piccola iscrizione mensile). Notate: sarete in grado di scaricare e installare Signalator Autotraders solo se avete una iscrizione a Signalator attiva. IL SIGNALATOR AUTOTRADER SERVE SOLO PER AUTOMATIZZARE L’ESECUZIONE DELLE TRANSAZIONI. LE DECISIONI DI TRADING SONO PRESE SOLTANTO DAI TRADERS OSSIA PERSONE UMANE Passo 1. Collegati alla tua pagina personale (inserisci le credenziali login / password nella pagina web di Signalator). Quindi fai click sul link "Mia Iscrizione". In caso aveste attualmente qualsiasi abbonamento attivo, vedrete una tabella simile a quella mostrata sotto. Se non avete abbonamenti attivi o la vostra iscrizione è gratis, vedrete una tabella senza opzione autotrader. Autotrader funziona solo se avete un qualsiasi abbonamento attivo a Signalator. |
|||||||||||||||||||
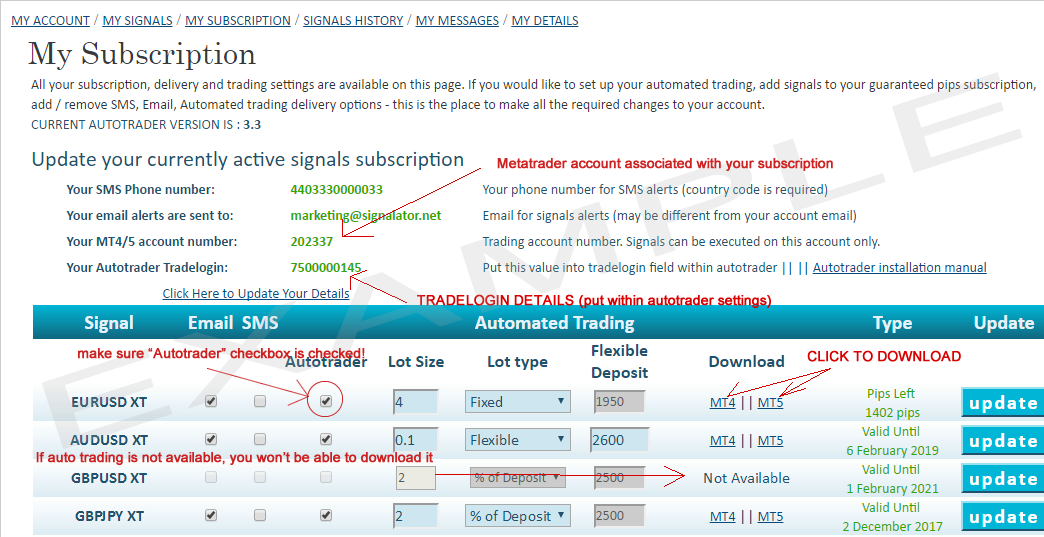 |
|||||||||||||||||||
Se avete più di una coppia di valute attiva, dovete scaricare un autotrader per ogni coppia di valute. Si prega di notare:i segnali EURUSD XT e EURUSD hanno diversi autotraders e se voi fate trading su entrambi dovete scaricare e installare entrambi. Sono disponibili due opzioni: i link a MT4 e MT5. Se il vostro conto di trading è metatrader 4 dovete scaricare il file con estensione *.ex4 e quindi dovete scegliere il link MT4. Se il vostro conto di trading è metatrader 5 dovete scaricare il file con estensione *.ex5 e quindi dovete scegliere il link MT5. Passo 2. Assicuratevi di aver selezionato la casella "Autotrader". Altrimenti, avrete un errore dall’autotrader che vi informera’ che non avete una iscrizione attiva associata con il vostro conto di trading. |
|||||||||||||||||||
|
|||||||||||||||||||
Passo 4. Salvate il file di autotrader scaricato nella cartella AppDataRoamingMetaQuotesTerminalXXXXXJLKSKDF9SDFJKFLSDFMQL4Experts folder. Per accedere a questa cartella, fai click sull’opzione File->Open Data Folder. Verrete re-diretti prima sulla cartella. AppDataRoamingMetaQuotesTerminalXXXXXJLKSKDF9SDFJKFLSDF, quindi aprite la cartella MQL4 ed in fine la cartella Experts. Salvate tutti gli autotrader che andrete ad usare in questa cartella. Si prega di notare:XXXXXJLKSKDF9SDFJKFLSDF un esempio. Il nome della vostra cartella sarà diverso da quello pubblicato qui. Se state aggiornando il vostro autotrader con una nuova versione, dovrete sovrascrivere gli autotraders attualmente presenti all’interno di quella cartella. Una volta fatto , fate click sul pulsante di Refresh nella cartella Expert Advisor (tasto destro). Dopi il Refresh dovreste vedere una llista di tutti gli autotraders nella cartella Expert Advisor (sul lato sinistro). Se non vedete questa cartella, premete o Ctrl+N or fate click su View cartella e quindi sulla cartella. Se ancora non vedere gli autotraders che avete salvato, siete pregati di tornare indietro al passo 4 per verificare se avete dimenticato qualcosa. Ogni volta che aggiornate o aggiungete gli autotraders, è necessario salvarli e fare click sul pulsante refresh. 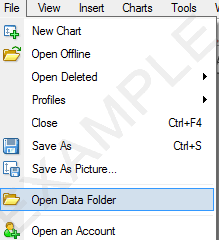 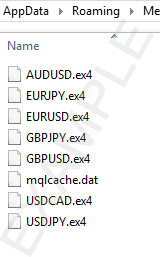 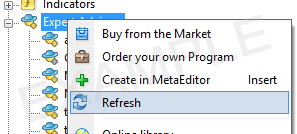
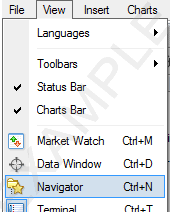 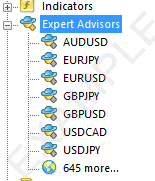
|
|||||||||||||||||||
|
|||||||||||||||||||
|
|||||||||||||||||||
|
|||||||||||||||||||
Domande e RisposteD. Non trovo il sito dove scaricare l’autotrader.. D. Ho fatto tutto come descritto su ma ancora non funziona. Cosa posso fare? D. Non ho un VPS e il mio computer non può restare acceso 24/7. Mi potete aiutare? D. Posso usare diversi conti di trading per diversi segnali? |
|||||||||||||||||||
Diritto d'autore Signalator® 2000-2024 ©. Diritti d'autore e dei diritti di proprietà intellettuale nel formato e il contenuto di questo sito sono riservati e sono di proprietà di Signalator Ltd., se non diversamente indicato. Nessun materiale da questo sito può essere copiato, riprodotto o ridistribuito in alcun modo senza la previa autorizzazione scritta della Signalator Ltd. I marchi ei loghi utilizzati ed esposti in questo sito sono registrati e marchi e loghi di Signalator Ltd. non registrati e altri e non può essere utilizzato in alcun modo senza l'espressa autorizzazione scritta del proprietario del marchio e del logo.
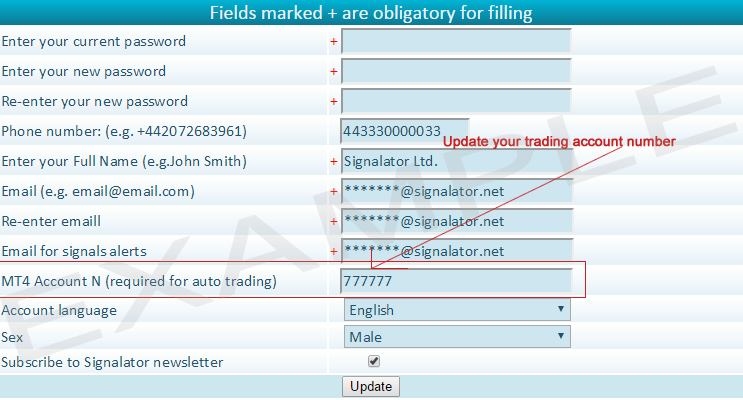
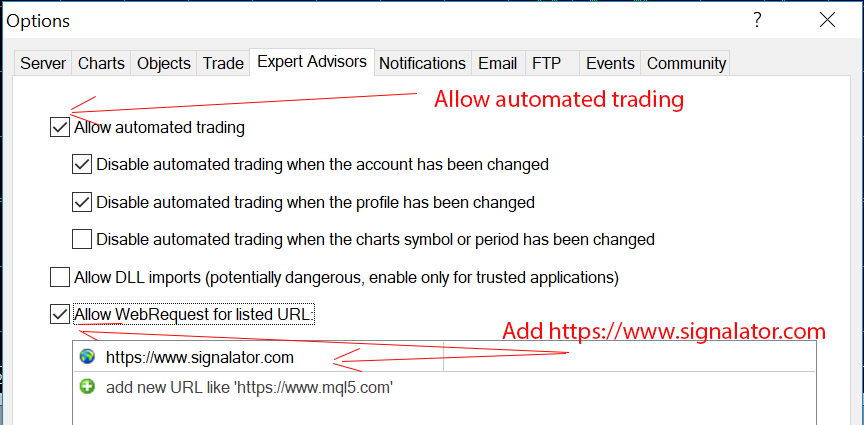
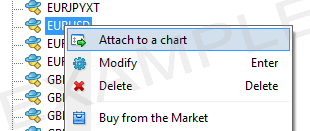
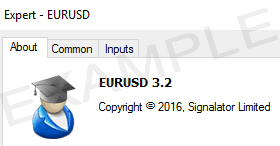 Step 7. Dopo il passo 6, dovreste vedere l’autotrader collegato le 3 sezioni disponibili per MT4 autotrader (la sezione About si vede solo su MT4 – figura a sinistra) e le 2 sezioni per MT5 autotrader. La sezione About mostra la vesione corrente del autotrader ed il titolo dell’autotrader. Le due altre sezioni sono richieste per impostare il trading automatico.
Step 7. Dopo il passo 6, dovreste vedere l’autotrader collegato le 3 sezioni disponibili per MT4 autotrader (la sezione About si vede solo su MT4 – figura a sinistra) e le 2 sezioni per MT5 autotrader. La sezione About mostra la vesione corrente del autotrader ed il titolo dell’autotrader. Le due altre sezioni sono richieste per impostare il trading automatico.